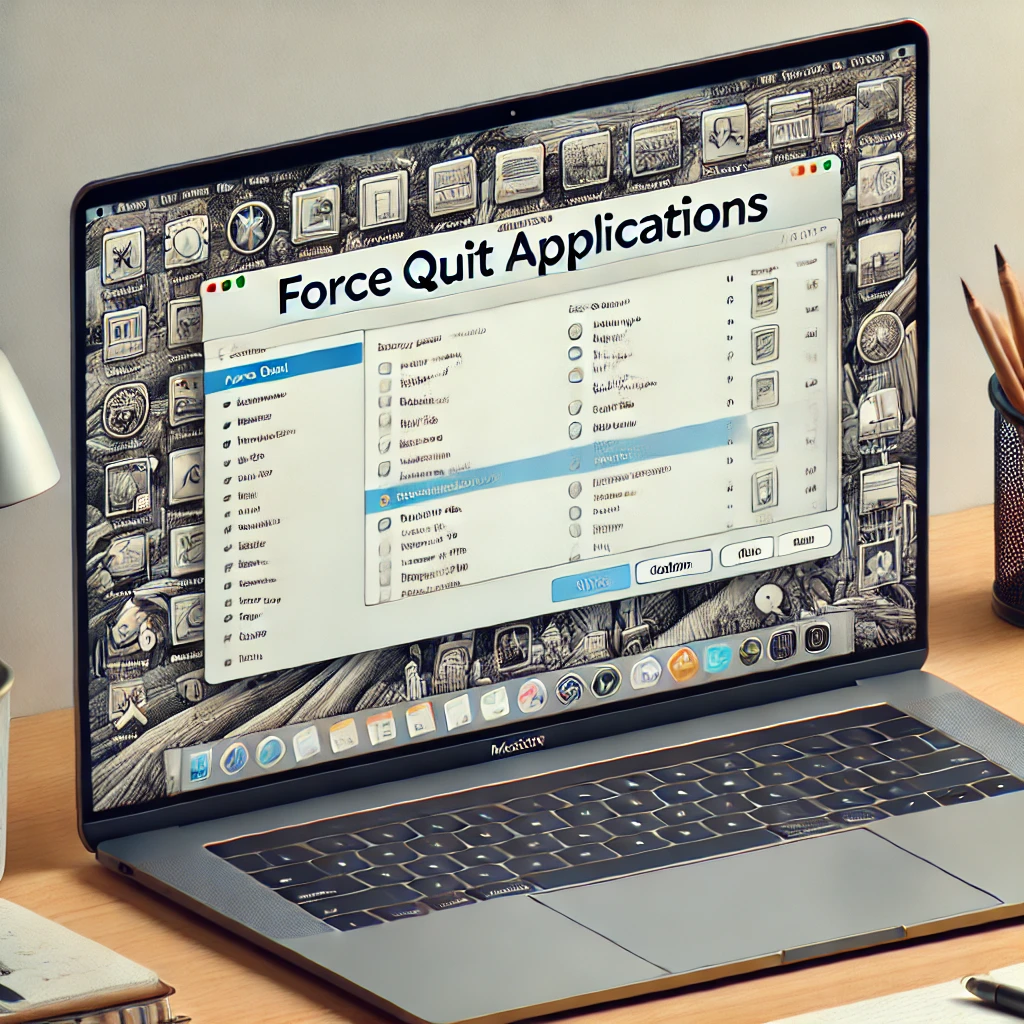
Owning a Mac comes with a host of benefits: sleek design, impressive performance, and an intuitive operating system. But like any other computer, Macs can sometimes encounter unresponsive applications. If you’ve ever faced the frustration of an app refusing to close, you’ve likely wondered, “How do I force quit on a Mac?” This comprehensive guide will walk you through everything you need to know about force quitting on macOS, covering various methods, troubleshooting tips, and preventative measures.
What Does Force Quit Mean?
Force quitting is a way to close an application that is unresponsive and not responding to standard quit commands that would normally work. Unlike a regular quit, which allows an app to save its state and close gracefully, force quitting immediately shuts down the application. While this can solve temporary freezes, it should be used cautiously as unsaved work may be lost.
Why Applications Become Unresponsive
Before diving into the methods, it’s helpful to understand why apps freeze or stop responding. Common reasons include:
- Software Bugs: Glitches in the app’s code can cause it to hang or respond slowly.
- Low System Resources: Running too many programs simultaneously can overwhelm your Mac’s CPU or memory.
- Compatibility Issues: Apps not optimized for the macOS version may freeze or misbehave.
- Corrupted Files: Damaged files or settings can cause erratic app behavior.
- Hardware Problems: Failing components like a hard drive can lead to application freezes.
Signs You Need to Force Quit an App
Some common signs an app needs to be force quit include:
- The app is unresponsive and shows a spinning beach ball cursor that doesn’t go away.
- You cannot interact with the app’s windows or menus.
- The app’s status reads “Not Responding” in the Dock or Activity Monitor.
Method 1: Using the Force Quit Applications Menu
One of the easiest ways to force quit an app is through the built-in Force Quit Applications menu. Here’s how:
- Press Command (⌘) + Option (⌥) + Escape on your keyboard. This shortcut opens the Force Quit Applications window.
- In the list, locate the unresponsive app. It will usually have “(Not Responding)” next to its name.
- Select the app and click Force Quit.
- Confirm your decision when prompted.
This method is quick and works well for most scenarios.
Method 2: Force Quit from the Dock
Another straightforward approach involves using the Dock:
- Locate the app’s icon in the Dock.
- Right-click (or Control + Click) the icon.
- Hold down the Option key. You’ll see “Force Quit” replace “Quit.”
- Click Force Quit.
Method 3: Using Activity Monitor
Activity Monitor is a powerful tool that shows all processes running on your Mac. To force quit using Activity Monitor:
- Open Activity Monitor from the Applications > Utilities folder or by searching for it in Spotlight (Command + Space).
- Find the problematic app in the list. You can use the search bar to locate it quickly.
- Select the app and click the Stop (X) button in the toolbar.
- Choose Force Quit from the options.
This method is particularly useful if an app doesn’t appear in the Force Quit Applications menu.
Method 4: Using Terminal Commands
For those comfortable with command-line tools, Terminal provides another way to force quit:
- Open Terminal (Applications > Utilities or search via Spotlight).
- Type the following command and press Enter:
ps -ax. - Locate the app’s PID (Process ID) in the list. Look for the app name.
- Type
kill <PID>(replace<PID>with the actual number) and press Enter.
If the app still doesn’t quit, try kill -9 <PID> for a more forceful termination.
Method 5: Using Apple Menu
You can also force quit an app via the Apple menu:
- Click the Apple logo in the top-left corner of your screen.
- Select Force Quit from the dropdown menu.
- Choose the app from the list and click Force Quit.
What to Do If Force Quit Doesn’t Work
Sometimes, even force quitting doesn’t resolve the issue. Here’s what to try next:
1. Restart Your Mac
- Go to the Apple menu and select Restart.
- If your Mac won’t restart, hold down the power button until it shuts off, then turn it back on.
2. Check for System Updates
- Open System Settings > General > Software Update.
- Install any available updates.
3. Free Up Resources
- Close unused apps or browser tabs to free up memory and CPU.
- Consider upgrading your RAM if resource issues persist frequently.
4. Run Disk Utility
- Open Disk Utility (Applications > Utilities) and use First Aid to repair your disk.
Preventative Measures
Avoiding unresponsive apps is possible with a few proactive steps:
1. Keep Software Updated
- Regularly update your macOS and apps to the latest versions.
2. Monitor Resource Usage
- Use Activity Monitor to identify apps that consume excessive resources.
3. Clean Your Mac
- Remove unnecessary files and apps to keep your system running smoothly.
- Use tools like CleanMyMac or manually clean caches and logs.
4. Restart Regularly
- Restart your Mac periodically to clear temporary files and refresh system processes.
5. Be Mindful of App Compatibility
- Ensure the apps you install are compatible with your macOS version.
Frequently Asked Questions (FAQs)
1. Will I lose data if I force quit an app?
Yes, any unsaved changes in the app will be lost when you force quit.
2. Is force quitting bad for my Mac?
Occasional force quitting won’t harm your Mac, but frequent occurrences may indicate underlying issues.
3. Why is my Mac freezing frequently?
Frequent freezes could be due to outdated software, hardware issues, or insufficient system resources. Consider troubleshooting or seeking professional help.
4. Can I force quit system processes?
Force quitting essential system processes can cause instability or crashes. Avoid terminating processes unless you’re sure they’re non-essential.
Conclusion
Knowing how to force quit an app on your Mac is an essential skill that can save you time and frustration. Whether you’re using a simple shortcut or diving into Terminal commands, macOS provides multiple ways to tackle unresponsive applications. With the tips and methods outlined in this guide, you can confidently address app freezes and keep your Mac running smoothly. Remember to pair these techniques with preventative measures to minimize disruptions and ensure a seamless computing experience.

