Learning how to screenshot on Mac is handy skill that everyone, from students to professionals, can find useful. Whether you want to capture a memorable moment, save important information, or share something funny with your friends, knowing how to take a screenshot is essential. In this guide, we’ll explore the different ways you can take a screenshot on Mac, covering full screen, partial screen, and window captures.
Understanding How to Screenshot on Mac
A screenshot is essentially a digital image that captures exactly what is shown on your computer screen at a particular moment. On Mac computers, macOS provides built-in tools to take screenshots easily. You can capture the entire screen, a window, or just a selected portion of your screen.
Full-Screen Screenshot on Mac
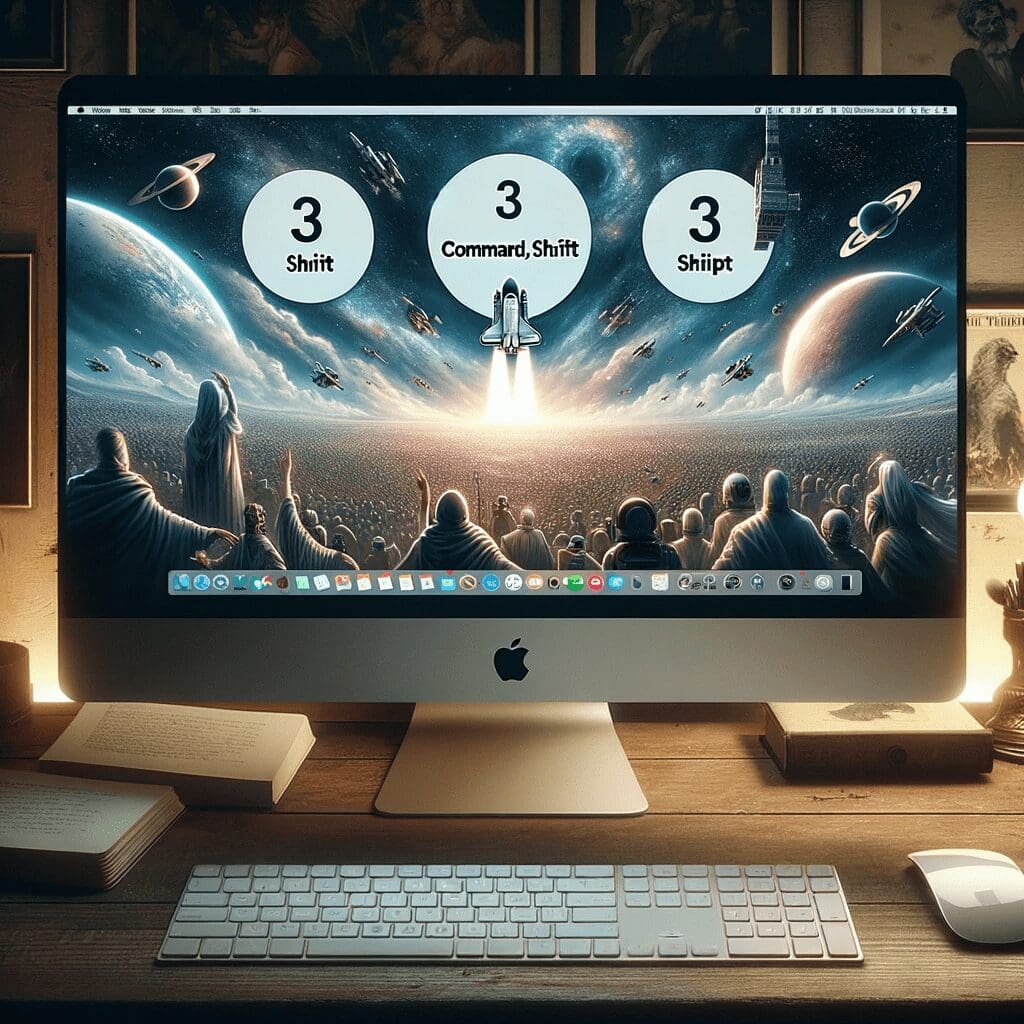
Want to know how to screenshot on Mac the simple way? Capturing the entire screen is useful when you want to show all the content displayed on your Mac’s display.
Steps:
- Press Command + Shift + 3: This is the shortcut for taking a full-screen screenshot. When you press these keys, your Mac captures the entire screen.
- Find Your Screenshot: The screenshot will be automatically saved to your desktop. Look for a file named “Screen Shot” followed by the date and time.
- How to Copy and Paste a Screenshot on Mac: Open your screenshot – it will normally open up in Preview – and then hit Command + C and then go to your application where you want to paste the screenshot and hit Command + V. This also works for partial and windowed screenshots.
Tip: If you have multiple monitors, this command captures all screens at once, creating a separate file for each display.
Partial Screen Screenshot on Mac
Sometimes, you might want to capture just a part of your screen. This is particularly useful when you want to focus on a specific area or detail.
Steps:
- Press Command + Shift + 4: This changes your cursor into a crosshair.
- Select the Area: Click and drag the crosshair to select the area of the screen you want to capture. You can adjust the selection by holding the space bar while dragging.
- Release to Capture: Let go of the mouse or trackpad button to capture the selected area.
- Access Your Screenshot: Like the full-screen capture, this screenshot will be saved to your desktop.
Tip: If you change your mind mid-selection, press the Escape (Esc) key to cancel.
Windowed Screenshot on Mac
Capturing a specific window is perfect when you need to share just one application or document window, without the rest of your screen content. Here’s how to screenshot on Mac with just a window.

Steps:
- Press Command + Shift + 4: This brings up the crosshair.
- Press Spacebar: After pressing the spacebar, the cursor turns into a camera icon.
- Select the Window: Move the camera icon over the window you want to capture. The window will be highlighted.
- Click to Capture: Click your mouse or trackpad to take the screenshot of the window.
- Find the Screenshot on Desktop: The image will be saved on your desktop.
Tip: The window capture includes the window’s shadow by default. To exclude the shadow, hold down the Option key while clicking.
Editing and Sharing Screenshots
Once you’ve taken your screenshot, you might want to edit or share it. Here’s how you can do both:
Editing:
- Double-click the screenshot on your desktop to open it in Preview.
- Use Preview’s markup tools to add text, shapes, or even sign the screenshot.
- You can crop the screenshot by clicking and dragging to select the area you want to keep, then choosing “Crop” from the Tools menu.
Sharing:
- Right-click on the screenshot file on your desktop and select “Share.”
- Choose how you want to share it—via AirDrop, Mail, Messages, etc.
- Follow the prompts to send your screenshot.
Changing Screenshot Settings
MacOS allows you to change where your screenshots are saved and even set a timer for them. To access these settings:
- Open Screenshot Utility: Press Command + Shift + 5. This opens the screenshot utility, where you can take screenshots and record your screen.
- Options Menu: Click on “Options” to see different saving locations, set a timer, and more.
- Choose Your Preferences: Select where to save your screenshots, whether to show the floating thumbnail, and if you want to set a timer.
Concluding How To Screenshot on Mac
Taking screenshots on a Mac is a simple yet powerful tool. Whether you’re capturing a funny moment, saving important information, or creating instructional content, knowing how to take different types of screenshots can be incredibly useful. Remember, practice makes perfect. The more you use these shortcuts, the more intuitive they will become. Happy screenshotting!
